In this section, we will include the attendees in the app. Once an attendee has been included he/she would be able to access even to the private sections with the proper credentials ( user and password).
We have two different ways to include the attendees in the app.
The first action is to fill the form and/or uploading an Excel file with the list of attendees.
We would need to have in the Excel file the information below.
Email*: attendee email. Mandatory field.
Name*: first name and surname.
Title: e.g job title.
Company: the attendee is working for.
Biography: a brief introduction of each attendee.
Picture: this picture can be uploaded later on by the attendee.
Url: we can include the personal URL of the attendee.
Social Media: we can include the attendees and speakers social media links in the field.
Password*: to create the password for the user; he/she will be able to change it after the first time he/she has access to the App.
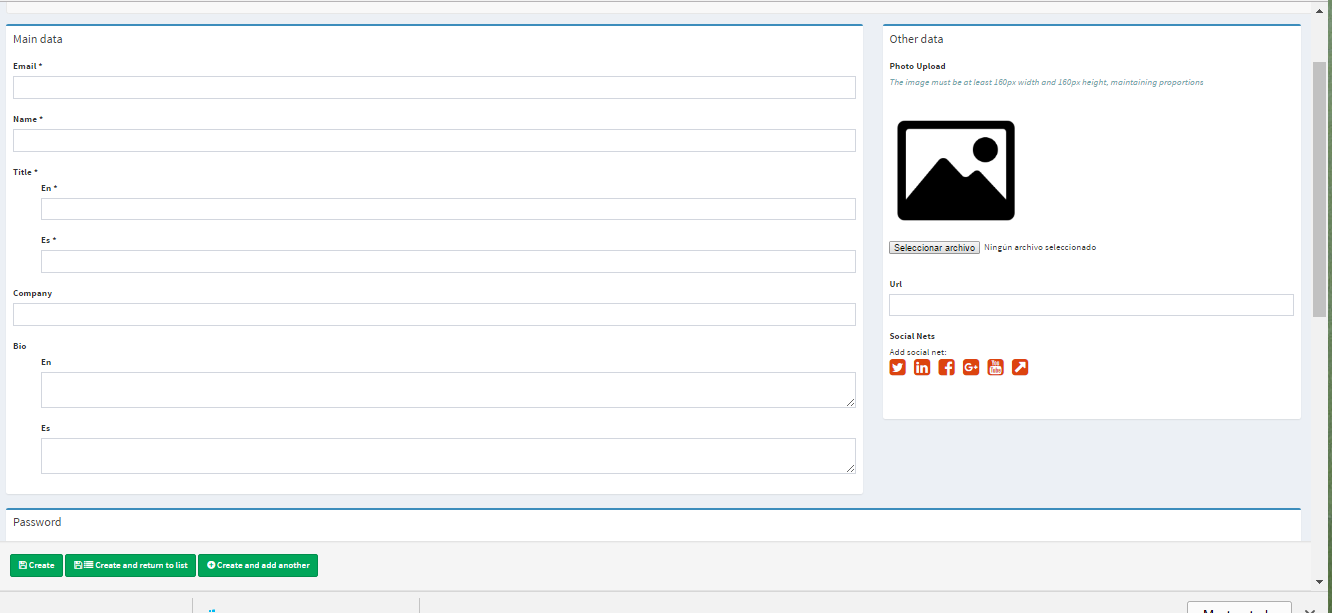
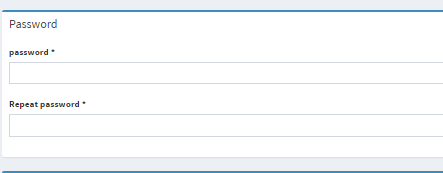
Show data in the attendees' list: if we mark this option, the name and information will be displayed in a public way within the App.
Tags: we can add tags that will help us to filter attendees.
Groups: we can differentiate different groups if we are going to have any segmentation by meetings, subjects or others.
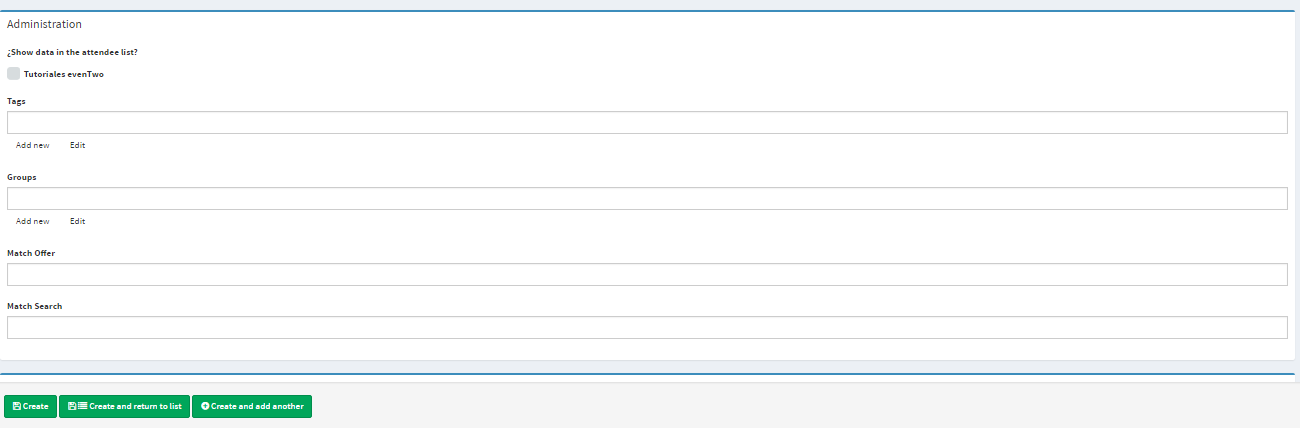
Advanced: this option has to be market if we want to allow the attendee accessing to the private sections.

If we want to upload the complete list of attendees by an Excel file, we click in "Import" in the right top of the page.
Some information will appear displayed as support.
If the password for any attendee is not specified in the import file, it will be generated automatically.
The system will send automatically a welcome email to all the imported attendees that have an email.
You also can create your own HTML welcome email if you want.
In that case, you can use the following items that will be replaced when sending the email: {{name}}, {{password}}, {{email}}.
Just below, we will find the explanation about the format is required for the Excel file and the option to download a sample form.
Once the form is filled we can upload it.
Now, we can assign the different Tags to the attendees or assign them to the different groups we have been creating before.
In the Multi-event apps, we would find the option to select the events when the attendees are going to appear, as probably not all of they are going to attend all sessions.
We can also send a Welcome message to the attendees with some instructions for the App download e.g.
Hello, {{name}}
Thank you for your confirmation and to attend the Event Day 2017. You can start your experience with the Event App.
Download it to start accessing to the attendee's list, contacts and to share your experience and comments.
Fist you will need to introduce your user and password.
Your user email {{email}}
Password: {{password}}
You can start asking your questions to the speakers using the agenda.
To download the App:
Thank you for your confirmation and to attend the Event Day 2017. You can start your experience with the Event App.
Download it to start accessing to the attendee's list, contacts and to share your experience and comments.
Fist you will need to introduce your user and password.
Your user email {{email}}
Password: {{password}}
You can start asking your questions to the speakers using the agenda.
To download the App:
1. Apple Store: iPhone and iPad. Search by Event Day 2017 https://itunes.apple.com/app/id1121978434
2. Google Play: Android mobile devices and tablets. Search for it by name: Event Day 2017 https://play.google.com/store/apps/details?id=com.eventwo.eventodays2016
Your personal data: email, phone number, address, etc., will not be displayed and no other attendees will be able to access this information.
Please complete your profile with your professional profile to share with other attendees.
Add your profile picture.
Welcome to the event.
Kind Regards.
You will find more information in the video tutorial below.
