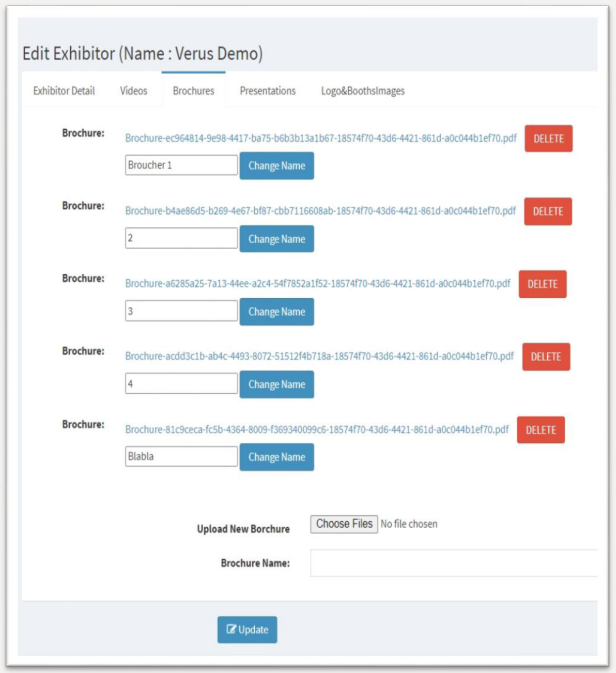Your Admin Panel
Watch a short guide of how to set your booth from our admin panel
You will receive your user name and password in order to login to your booth
Admin Panel
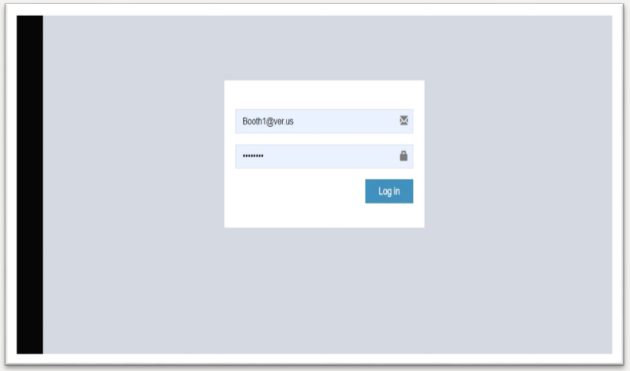
The first time you login you will need to enter the google authenticator code. You can donwload it to your mobile from the Google App store or Iphone store http://link.ver.us/google and scan the code
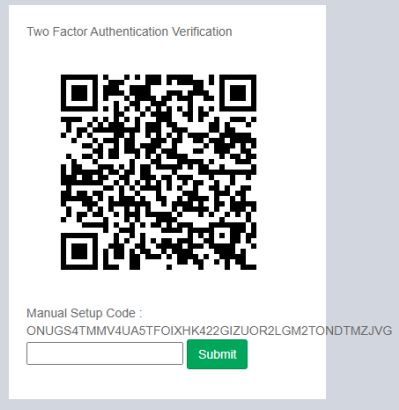
Here you can see the following details:
Booth name, Email, Password, event name and stand Template, from the tabs you can see the context that was already uploaded, check your report and comunict on the live chat.
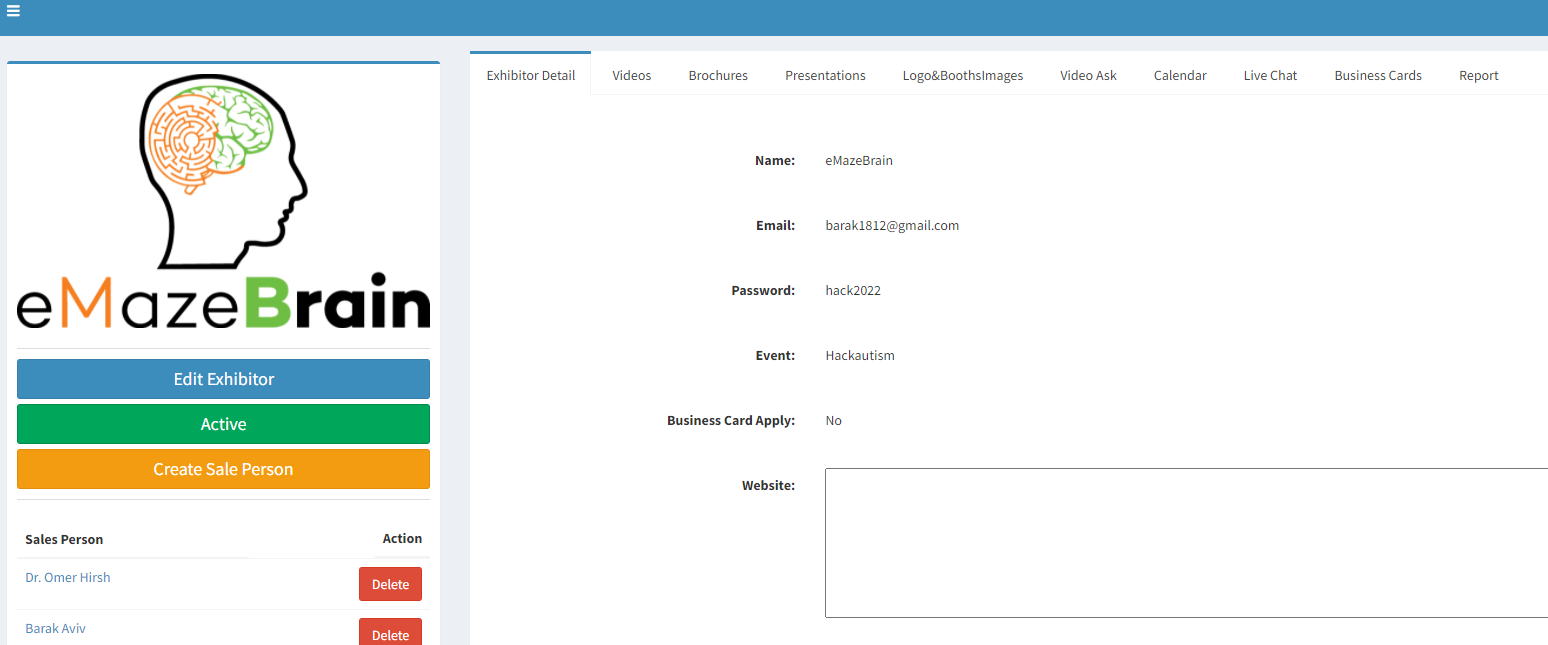
Content Name on the top part of the screen when you upload your materials
you will see the Red panel which advise you how many Videos, Presentations
or Brochures you can upload and how many you have uploaded so far
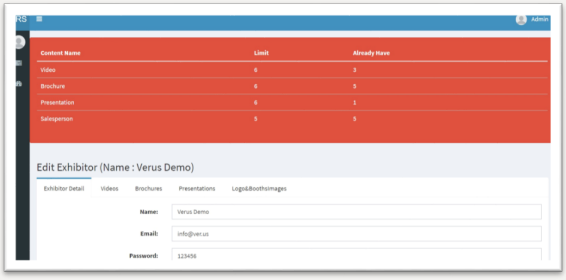
Editing and Uploading Materials
In order to edit the information of your booth
and upload contect you must click on the
Edit Exhibitor icon
You may upload materialsto 5 different categories:
Exhibitor Detail, Videos, Brochures, Presentations
and Logo
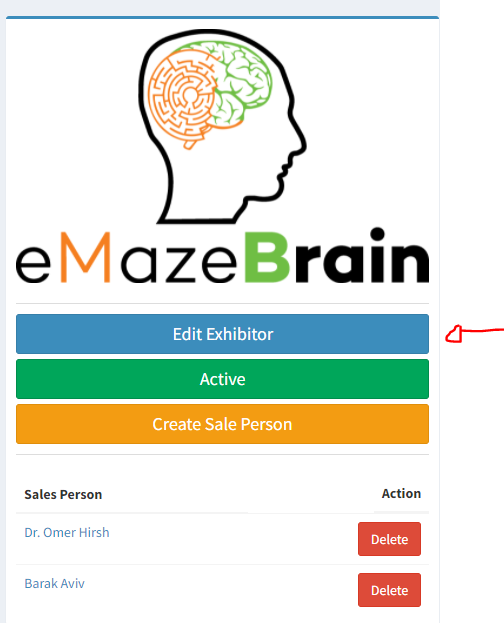
Exhibitor Details
On the main page you may update the company name, and enter your website link.
Please make sure to add https:// in the begining of your URL address. In addition you can upload the company description under the about us area;
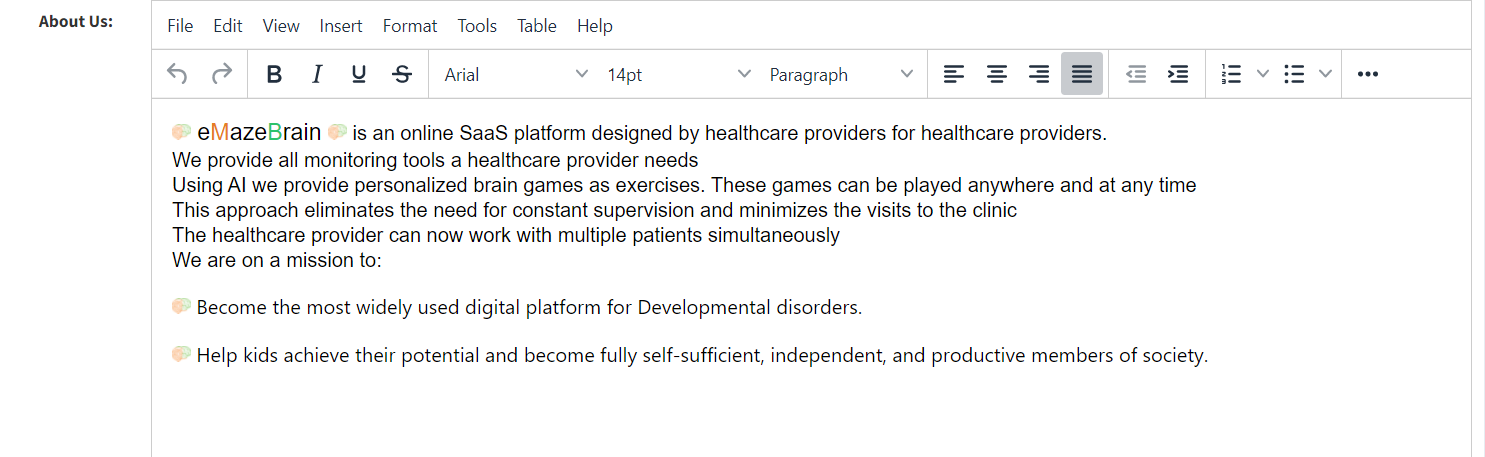
On the next section you can create a popup that will be displayed to the attendees visiting
your booth. The popup can be as text or with welcome video and image
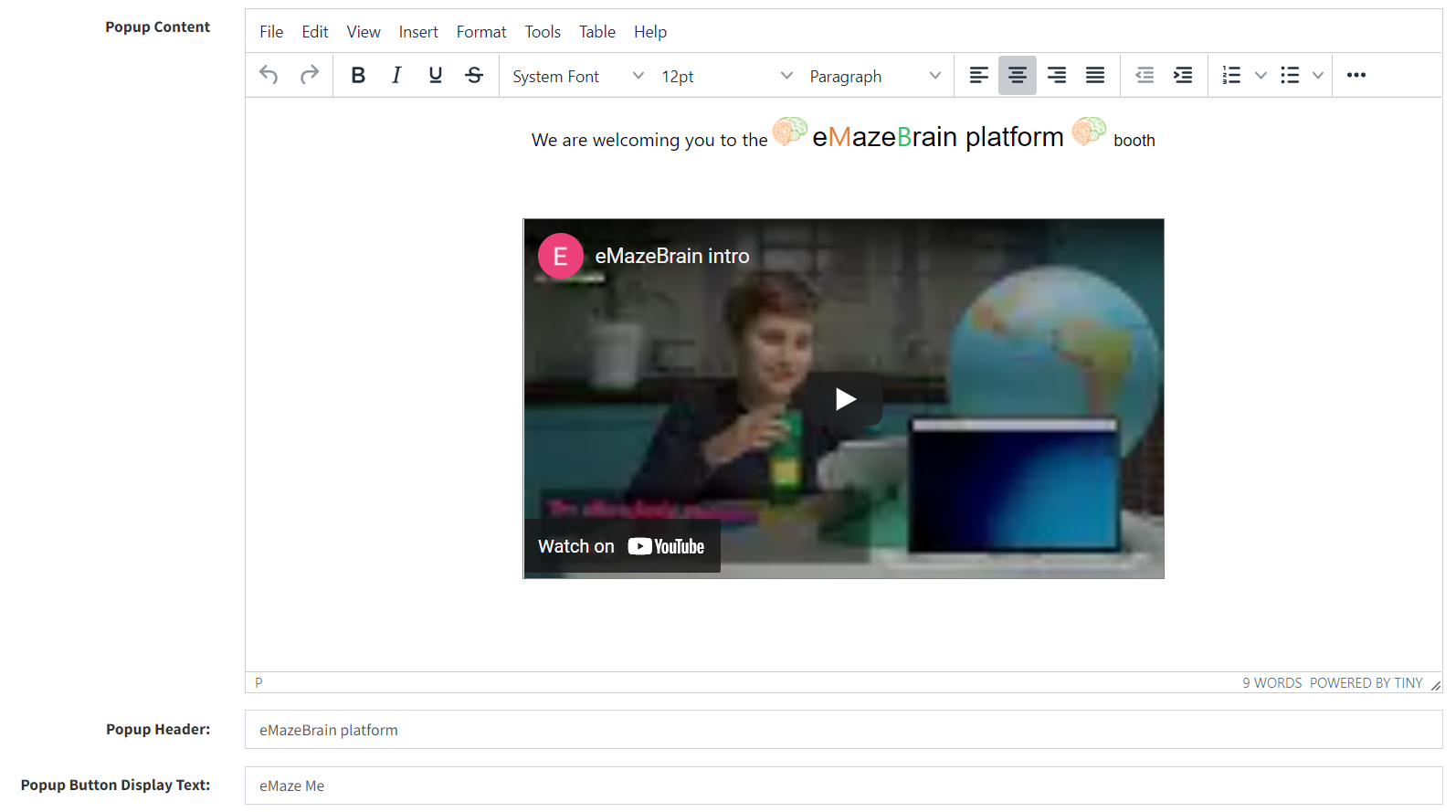
* The text areas are a reular HTML editor, meaning you can design the look as you want
You can change the categories names, background image a color fonot to match your needs or language
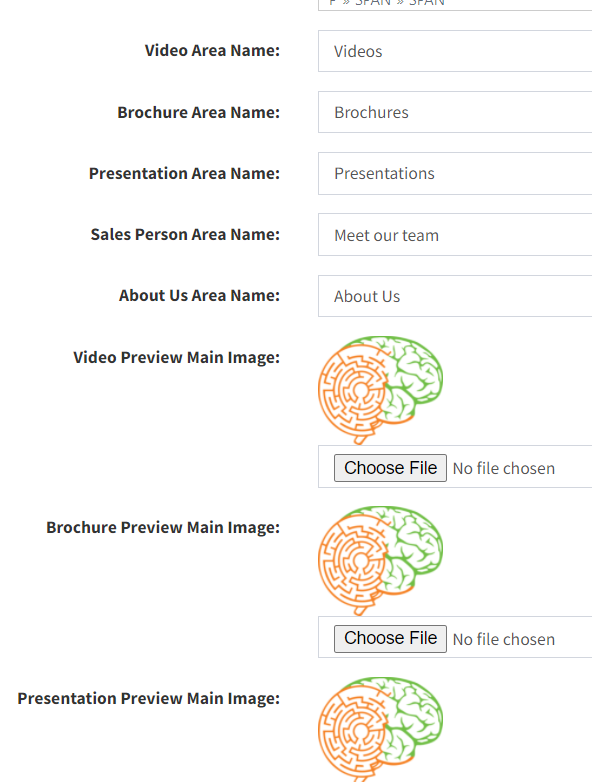
Uploading Videos
Please press the Video tab at edit mode, on top and you will get the following screen that will allow you to upload video links to your booth
- Video Link: Here you add the link to your video either from Vimeo or Youtube;
Example for youtube : https ://www.youtube.com/watch?v=9YC_9Doxi
Example for Vimeo: https://vimeo.com/423966100 - Video name: Please add a name to the video
- Add New video: press this to add more videos
-
Press update at the bottom of the page to save
Once you upload videos this is how it looks on the admin:
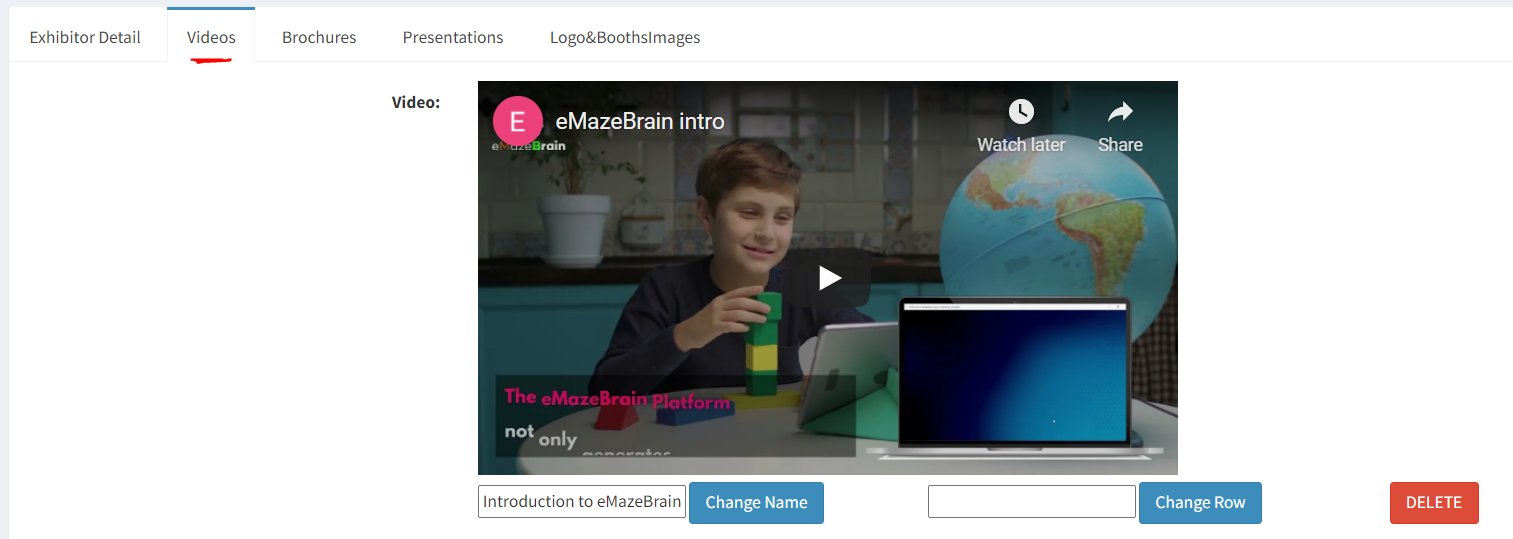
Uploading Brochures and Presentations
Please pressthe Brochures / Presentations tab on the top and you will get the following screen
Here you can upload your PDF files and name each one of them
pPlease
upload only PDF files .
Don't forget to press update at the end of the process